Cara menyatukan File Video dengan Windows Movie Maker
Tutorial bagian 11 : Cara menggabungkan Kembali dan Menyimpan Video dengan WMM
Share on facebookShare on deliciousShare on gmailShare on redditMore Sharing Services
Cara menggabungkan kembali potongan Video adalah kebalikan dari seperti tutorial sebelumnya, yakni cara memisahkan klip video menjadi beberapa bagian.
lihat pada tutorial dibawah ini.
----------------
Tutorial lengkap Windows Movie Maker :

1. Open Artikel : Tutorial Lengkap Cara Menggunakan WMM untuk Membuat dan Memotong Video Klip Film
2. Tutorial bagian 1 : Cara Memasukkan Gambar/Foto ke WMM
3. Tutorial bagian 2 : Cara Membuat Video Klip Film di WMM
4. Tutorial bagian 3 : Cara Membuat Video Effects di WMM
5. Tutorial bagian 4 : Cara Membuat Teks Animasi pada WMM
6. Tutorial bagian 5 : Cara Menambahkan Video Transitions di WMM
7. Tutorial bagian 6 : Cara Menambahkan File Audio Musik Ke WMM
8. Tutorial bagian 7 : Cara Simpan File Film dalam format MS WMM
9. Tutorial bagian 8 : Cara Memasukkan Text Kedalam Video
10. Tutorial bagian 9 : Cara Memotong video dengan Windows Movie Maker 2.6
11. Tutorial bagian 10: Cara Membagi File Video Menjadi 2, 3, 4 Bagian dengan HJ-Slit
12. Tutorial bagian 11 : Cara menggabungkan Kembali dan Menyimpan Video dengan WMM (sedang di lihat)
13. Tutorial bagian 12 : Free Download Windows Movie Maker Terbaru 2013 Full Version
-----------------
Setelah video selesai Anda potong-potong seperti pada Tutorial sebelumnya, sekarang potongan-potongan video tersebut dapat kita gabung dan disimpan kembali ke dalam hard disk dengan cara sebagai berikut:
Seret potongan video ke dalam ke dalam Storyboard, dalam contoh ini seret Video (1) ke dalam Storyboard. Storyboard adalah kotak-kotak besar yang terdapat di bagian bawah jendela.
Kemudian seret potongan video yang lain ke dalam kotak kedua dalam Storyboard. Anda dapat memasukkan beberapa potongan video ke dalam Storyboard, potongan video kedua masukkan ke kotak sebelah kanannya, dan seterusnya ..
Semua video (clip) yang ada dalam Storyboard, itulah nanti yang akan disimpan.
Anda juga bisa memasukkan video ke dalam Storyboard dengan cara mengklik kanan video kemudian mengklik Add to Storyboard.
Setelah selesai, klik menu File kemudian klik Publish Movie.
Keluar kotak dialog Publish Movie.
Tandai (klik) This computer, kemudian klik Next.
Keluar kotak dialog berikutnya, pada kotak File name ketiklah nama file video Anda (misalnya videoku), kemudian klik Browse untuk menentukan ke drive dan folder mana video akan disimpan. Setelah selesai klik Next untuk melanjut.
Keluar kotak dialog berikutnya, klik Publish (setuju dengan pilihan Best quality for playback on my computer (recommended)). Jika ingin kualitas video lebih tinggi, pilih More settings, kemudian pilih DV-AVI (PAL), tetapi dengan pilihan ini maka video akan berakhiran .AVI (Audio Video Interleave) dan ukuran file akan sangat besar.
Maka video (clip) akan disimpan dengan akhiran .WMV (Windows Media Video), tunggulah hingga selesai.
Setelah selesai, keluar kotak dialog berikutnya (Your movie has been published), tandai Play movie when I click Finish jika video ingin langsung dimainkan dengan Windows Media Player, sebaliknya hilangkan tanda caping jika video tidak ingin dimainkan otomatis. Setelah selesai, klik Finish.
Selesai! Tutuplah kembali Windows Movie Maker.
Dengan cara yang sama, demikian juga memotong audio. Sekarang cobalah jalankan Windows Media Player, kemudian panggil video Anda dan jalankan. Bagaimana, jalan kan? Selanjutnya video dapat Anda copy ke dalam CD-R (Compact Disc Recordable) atau ke dalam CD-RW (Compact Disc Rewritable) berupa data, atau dibuat menjadi VCD dengan perangkat lunak Nero. Dan jika Anda memiliki e-mail, video juga dapat dikirim melalui e-mail seperti mengirim file biasa. Selain dikirim dengan e-mail, video juga dapat dimasukkan ke dalam Website jika Anda memiliki Website agar dapat ditonton orang lain. Sebelum Anda memasukkan video ke dalam Website, ubah nama dan akhiran file semuanya menjadi huruf kecil agar dapat dijalankan.
Anda juga dapat bekerja dengan 2 buah atau beberapa video sekaligus, mengambil potongan dari video yang satu dan mengambil potongan dari video yang lain, kemudian menggabungkannya menjadi 1 video.
==========================
Sampai disini postingan Cara menggabungkan Kembali dan Menyimpan Video dengan WMM sebagai salah satu kunci kesuksesan blog yang bisa anda terapkan khususnya yang baru terjun di dunia blogger pemula seperti saya.
Semoga dengan adanya tutorial ini bisa membantu rekan- rekan pemula seperti saya, agar bisa mengoptimalkan dan lebih mengetahui lagi tentang WMM di Internet dan komputer.
Semoga postingan Cara menggabungkan Kembali dan Menyimpan Video dengan WMM diatas dapat bermanfaat untuk anda, salam sukses selalu ...
Edit; wawansurya
Sumber ;
http://wwbisnis.blogspot.com
www.affiliate-waones.com
http://waones-sbm.blogspot.com
http://mitra-sbm.blogspot.com
merchant
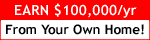



Tidak ada komentar:
Posting Komentar