Bagaimana cara membuat dropdown menu (horizontal)?
Saat ini semakin banyak blogger pemula yang tertarik untuk belajar dasar-dasar kode untuk mengatur tampilan blognya. Jadi kali ini saya hendak berbagi bagaimana cara membuat menu horizontal. Menu ini bisa ditaruh di bawah header, di atas footer, atau di mana saja dalam posisi horizontal.
Anda juga bisa membaca tentang cara membuat atau menambah Sub Menu ini pada artikel saya yang lain seperti yang saya cantumkan judulnya dibawah ini ;
- How to Add a Sub Menu (Pull Down Menu) Standard Horizontal Tab Menu In Blogger
- SIMPLE WAY TO MAKE THE SUB MENU IN THE MAIN MENU BLOGGER
- How to Create a New Menu Dropdown on Blog page (Horizontal)
- How to Create a Horizontal Dropdown Menu (New) On Blog
Lalu bagaimana cara membuat menu dropdown horizontal dengan yang satu ini? Untuk praktisnya ikuti prosedur mudah berikut:
• Login ke dalam akun blogger anda
• Pilih blog yang akan dipasangi
• Pilih Menu Template
• Klik Tombol EDIT HTML. Setelah itu akan muncul jendela konfirmasi, silahkan klik LANJUTKAN
• Carilah kode ]]></b:skin>
Copy kode di bawah ini dan paste tepat di atas kode ]]></b:skin> tadi
#WaonesMenu {
background: warna1;
width: 880px;
height: 35px;
font-size: 12px;
font-family: Arial, Tahoma, Verdana;
color: warna2;
font-weight: bold;
margin-bottom: 30px;
padding: 2px;
}
#Waonesbox {
width: 875px;
float: left;
margin: 0;
padding: 0;
}
#punch {
margin: 0;
padding: 0;
}
#punch ul {
float: left;
list-style: none;
margin: 0;
padding: 0;
}
#punch li {
list-style: none;
margin: 0;
padding: 0;
}
#punch li a, #punch li a:link, #punch li a:visited {
color: warna2;
display: block;
font-size: 16px;
font-family: Georgia, Times New Roman;
font-weight: normal;
text-transform: lowercase;
margin: 0;
padding: 9px 15px 8px;
}
#punch li a:hover, #punch li a:active {
background: warna2;
color: warna1;
margin: 0;
padding: 9px 15px 8px;
text-decoration: none;
}
#punch li li a, #punch li li a:link, #punch li li a:visited {
background: warna1;
width: 150px;
color: warna2;
font-size: 14px;
font-family: Georgia, Times New Roman;
font-weight: normal;
text-transform: lowercase;
float: none;
margin: 0;
padding: 7px 10px;
border-bottom: 1px solid #FFF;
border-left: 1px solid #FFF;
border-right: 1px solid #FFF;
}
#punch li li a:hover, #punch li li a:active {
background: warna2;
color: warna1;
padding: 7px 10px;
}
#punch li {
float: left;
padding: 0;
}
#punch li ul {
z-index: 9999;
position: absolute;
left: -999em;
height: auto;
width: 170px;
margin: 0;
padding: 0;
}
#punch li ul a {
width: 140px;
}
#punch li ul ul {
margin: -32px 0 0 171px;
}
#punch li:hover ul ul, #punch li:hover ul ul ul, #punch li.sfhover ul ul, #punch li.sfhover ul ul ul {
left: -999em;
}
#punch li:hover ul, #punch li li:hover ul, #punch li li li:hover ul, #punch li.sfhover ul, #punch li li.sfhover ul, #punch li li li.sfhover ul {
left: auto;
}
#punch li:hover, #punch li.sfhover {
position: static;
}
background: warna1;
width: 880px;
height: 35px;
font-size: 12px;
font-family: Arial, Tahoma, Verdana;
color: warna2;
font-weight: bold;
margin-bottom: 30px;
padding: 2px;
}
#Waonesbox {
width: 875px;
float: left;
margin: 0;
padding: 0;
}
#punch {
margin: 0;
padding: 0;
}
#punch ul {
float: left;
list-style: none;
margin: 0;
padding: 0;
}
#punch li {
list-style: none;
margin: 0;
padding: 0;
}
#punch li a, #punch li a:link, #punch li a:visited {
color: warna2;
display: block;
font-size: 16px;
font-family: Georgia, Times New Roman;
font-weight: normal;
text-transform: lowercase;
margin: 0;
padding: 9px 15px 8px;
}
#punch li a:hover, #punch li a:active {
background: warna2;
color: warna1;
margin: 0;
padding: 9px 15px 8px;
text-decoration: none;
}
#punch li li a, #punch li li a:link, #punch li li a:visited {
background: warna1;
width: 150px;
color: warna2;
font-size: 14px;
font-family: Georgia, Times New Roman;
font-weight: normal;
text-transform: lowercase;
float: none;
margin: 0;
padding: 7px 10px;
border-bottom: 1px solid #FFF;
border-left: 1px solid #FFF;
border-right: 1px solid #FFF;
}
#punch li li a:hover, #punch li li a:active {
background: warna2;
color: warna1;
padding: 7px 10px;
}
#punch li {
float: left;
padding: 0;
}
#punch li ul {
z-index: 9999;
position: absolute;
left: -999em;
height: auto;
width: 170px;
margin: 0;
padding: 0;
}
#punch li ul a {
width: 140px;
}
#punch li ul ul {
margin: -32px 0 0 171px;
}
#punch li:hover ul ul, #punch li:hover ul ul ul, #punch li.sfhover ul ul, #punch li.sfhover ul ul ul {
left: -999em;
}
#punch li:hover ul, #punch li li:hover ul, #punch li li li:hover ul, #punch li.sfhover ul, #punch li li.sfhover ul, #punch li li li.sfhover ul {
left: auto;
}
#punch li:hover, #punch li.sfhover {
position: static;
}
• Ganti kode warna1 dan warna2 dengan kode warna yang anda inginkan sebagai contoh bisa mengikuti kode di bawah ini:
Menu Hitam
warna1 = #555555
warna2 = #FFFFFF
Menu Biru
warna1 = #66bbdd
warna2 = #004661
Menu Hijau
warna1 = #38761d
warna2 = #FFFFFF
Menu Abu-abu
warna1 = #d4d4d4
warna2 = #555555
Menu Kuning
warna1 = #ffd966
warna2 = #d4812a
• Jika sudah mengganti semua kode warna di atas silahkan klik SIMPAN TEMPLATE
• Sekarang masuk ke Menu TATA LETAK atau LAYOUT
• Klik ADD A GADGET atau TAMBAH GADGET
• Pilih HTML/JAVASCRIPT. Biarkan kolom judul nama gadget kosong, lalu copy paste kode di bawah ini ke kolom HTML yang tersedia
<div id="WaonesMenu">
<div id="Waonesbox">
<ul id="punch">
<li><a href="#">Home</a></li>
<li>
<a href="#">Sample Page</a>
<ul>
<li>
<a href="#">Sub Page #1</a>
<ul>
<li><a href="#">Sub Sub Page #1</a></li>
<li><a href="#">Sub Sub Page #2</a></li>
<li><a href="#">Sub Sub Page #3</a></li>
</ul>
</li>
<li><a href="#">Sub Page #2</a></li>
<li><a href="#">Sub Page #3</a></li>
<li><a href="#">Sub Page #4</a></li>
<li><a href="#">Sub Page #5</a></li>
</ul>
</li>
<li><a href="#">Sample Post</a></li>
<li><a href="#">Blog Page</a></li>
</ul>
</div>
</div>
<div id="Waonesbox">
<ul id="punch">
<li><a href="#">Home</a></li>
<li>
<a href="#">Sample Page</a>
<ul>
<li>
<a href="#">Sub Page #1</a>
<ul>
<li><a href="#">Sub Sub Page #1</a></li>
<li><a href="#">Sub Sub Page #2</a></li>
<li><a href="#">Sub Sub Page #3</a></li>
</ul>
</li>
<li><a href="#">Sub Page #2</a></li>
<li><a href="#">Sub Page #3</a></li>
<li><a href="#">Sub Page #4</a></li>
<li><a href="#">Sub Page #5</a></li>
</ul>
</li>
<li><a href="#">Sample Post</a></li>
<li><a href="#">Blog Page</a></li>
</ul>
</div>
</div>
Maka hasilnya akan seperti dibawah ini susunannya;
• Klik SIMPAN
• Atur posisi gadget di tempat yang anda inginkan, lalu klik tombol SIMPAN SETELAN di bagian kanan atas layar.
Jika anda melakukan langkah-langkah di atas dengan benar, anda akan melihat sebuah horizontal dropdown menu di tempat yang anda inginkan. Bentuknya kurang lebih seperti gambar di bawah ini.
Untuk Menambah Menu:
• Untuk menambahkan menu silahkan cari pada bagian akhir ada kode seperti ini:
<li><a href="#">Blog Page</a></li>
</ul>
</ul>
<li><a href="#">Blog Page</a></li>
<li><a href="LINK BARU">TEKS BARU</a></li>
</ul>
<li><a href="LINK BARU">TEKS BARU</a></li>
</ul>
<li><a href="#">Blog Page</a></li>
<li><a href="LINK BARU 1">TEKS BARU 1</a></li>
<li><a href="LINK BARU 2">TEKS BARU 2</a></li>
<li><a href="LINK BARU 1">TEKS BARU 1</a></li>
<li><a href="LINK BARU 2">TEKS BARU 2</a></li>
<li><a href="LINK BARU n">TEKS BARU n</a></li>
</ul>
</ul>
• Jika salah satu menu tambahan mempunyai sub menu, maka perhatikan kode </li>
menu tersebut yang diturunkan untuk membuka ruang baru bagi sub menu di dalam menu tersebut
<li><a href="#">Blog Page</a></li>
<li><a href="LINK BARU 1">TEKS BARU 1</a></li>
<li><a href="LINK BARU 1">TEKS BARU 1</a></li>
<li><a href="LINK BARU 2">TEKS BARU 2</a>
<li><a href="LINK BARU SUB MENU 1">SUB MENU 1</a></li>
<li><a href="LINK BARU SUB MENU 2">SUB MENU 2</a></li>
</li>
<li><a href="LINK BARU n">TEKS BARU n</a></li>
</ul>
</ul>
Ok, silahkan divariasikan sendiri, untuk menambah dan mengurangi dropdown menu horizontal di atas.
Sekian .. Semoga berguna dan bermanfaat.
merchant
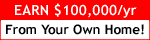

.jpg)

Tidak ada komentar:
Posting Komentar