Teknik dasar cara mengganti background foto
Tulisan yang cukup panjang ini adalah tentang bagaimana cara mengganti background foto menggunakan photoshop. Paling tidak ada dua alasan mengapa kita perlu mengubah/merubah background atau latar belakang dari sebuah foto. Pertama karena memang kurang menarik dari segi keindahannya, kedua karena aspek legal formal yaitu untuk memenuhi persyaratan tertentu.
.jpg) |
| contoh gambar |
Misalnya pada pembuatan foto KTP yang mengharuskan background berwarna merah atau biru ( lihat di Syarat foto KTP ), Foto untuk buku nikah yang harus berwarna biru ( lihat di Warna background foto surat nikah ), dan juga foto SKCK yang mensyaratkan background photo berwarna merah. Inilah cara mengganti background foto dengan photoshop.
Pada prinsipnya ada 2 cara dalam mengubah atau merubah latar photo dengan menggunakan Adobe Photoshop. Cara ini adalah yang biasa sayalakukan sehari-hari sedangkan sistematika atau pengelompokan yang benar menurut science teoritis formal / ilmu dasar tutorial Adobe Photoshop asli mungkin saja berbeda. Silahkan kalau mau menambahkan atau mengoreksi.....tutorial cara mengganti background foto dengan photoshop baik Cs2 cs3 cs4 atau cs5.
A. Dengan Teknik menghapus background.
Prinsipnya adalah kita menyeleksi seluruh background foto yang akan kita ganti kemudian kita hapus dengan Erase tool (E) atau dengan tombol delete pada keyboard. Lalu latar photo kita ganti dengan background yang baru. Tentang cara mengganti warnabackground foto belum saya tulis di blog ini.
B. Dengan Teknik Extraksi obyek.
Caranya seleksi seluruh object atau model foto (area selain backgound) lalu pindahkan dengan cara copy-paste atau dengan drop and drag menggunakan Move Tool (V) ke foto yang akan dijadikan background baru. Selengkapnya sebagai berikut :
Langkah 1. Membuka foto
Buka foto yang akan kita edit dalam hal ini yang akan kita ganti latar belakangnya. Kali ini saya mengambil contoh sebuah foto berukuran 12r yaitu foto tiga anak yang saya potret di studio. Caranya : klik File > Open > pilih foto. Lengkanya klik di Cara membuka foto di photoshop.
Langkah 2. Seleksi model foto
Seleksi seluruh obyek atau model foto dengan menggunakan Lasso Tool (L), Magic Wand Tool (W}, atau Pen Tool (T) sesuai dengan kondisi foto. Misalnya Klik kanan Lasso Tool (L) > Klik seluruh batas tepi model foto dan background foto.
Pada contoh ini saya memakai Magic Wand Tool (W).Klik Magic wand Tool lalu pada option photoshop pilih tolerance 10 atau sesuai foto anda. Lalu klik pada background foto yang berwarna biru.
Hasilnya tampak seperti gambar di bawah ini. (Klik gambar di bawah ini agar area seleksi yang berupa garis putus-putus tampak besar dan jelas). Akan terseleksi bacgkround photo.
Karena yang akan kita seleksi adalah gambar model atau obyeknya, maka seleksi kita ubah dengan cara Klik Select > Inverse atau tekan shortcut-nya : Control +Shift + I atau klik kanan pada gambar lalu pilih Select Inverse. Akan terbentuk area seleksi seperti di bawah ini :
Langkah 3. Memilih bacground foto
Setelah obyek foto yaitu tiga orang anak sebagai model foto studio di atas terseleksi, maka ada beberapa pilihan untuk mengedit dalam hal ini mengganti background foto. Berikut ini beberapa diantaranya :
a. Mengganti background dengan warna tertentu Cara lengkapnya belum saya tulis.
b. Mengganti background foto dengan/menjadi pemandangan, wallpaper, gradasi, gedung, dan sebagainya.
Langkah 4. Membuka background foto
Ini adalah lanjutan dari langkah 3b. Kita ambil contoh langkah mengganti background foto dengan pemandangan. Kita bisa memilih sebuah foto pemandangan dengan orientasi mendatar/horizontal/lanscape ataupun vertikal/portrait . Kali ini saya ambil contoh sebuah pemandangan berupa air terjun yaitu dengan orientasi mendatar.
Klik File > Open > klik foto pemandangan yang dipilih. Dianjurkan ukurannya sama atau hampir sama dengan foto pertama yang akan diganti latar belakangnya. Foto pemandangan yang saya pakai juga berukuran 12r.
Langkah 5. Memindahkan model foto ke background foto
Pindahkan model foto pada langkah 2 ke dalam foto pemandangan pada langkah 4. Ada dua pilihan pada langkah 5 ini. Kita bisa memilih salah satu diantaranya.
Cara pertama : aktifkan Move Tool (V) dengan Klik Window > Move Tool (V) > klik model foto > drag and drop (Klik tetap di tekan lalu geser atau tarik lalu lepaskan) ke file background sesuai dengan arah anak panah di bawah ini.
Cara kedua : aktifkan file foto tiga bocah di studio sebagai model dengan cara mengeklik fotonya >Ctrl + A > klik Edit > Copy atau tekan Control + C > Aktifkan foto pemandangan dengan cara mengekliknya > Klik Edit > Paste.. Hasilnya akan nampak seperti ilustrasi di bawah ini.
Nampak pada gambar di atas foto obyek tiga bocah sudah muncul pada foto pemandangan berupa air terjun.. Mungkin saja foto model anda menjadi terlalu kecil atau malah amat besar tergantung perbandingan ukuran foto model dengan foto pemandangan yang kita pakai. Inilah mengapa dianjurkan kedua foto mempunyai ukuran yang sama atau hampir sama.
Langkah 6. Mengatur ukuran model foto
Klik Transform Control yang mengelilingi model foto.Catatan : Bila Transform Control tidak nampak/tidak terlihat maka klik DI SINI.
Shift+Alt+Drag (Seret atau tarik) salah satu pojok Transform Control ke dalam untuk memperkecil, ke luar untuk memperbesar ukuran model foto (panah kuning pada ilustrasi si atas).
Klik Oke atau klik tanda centang pada option bar di atas kanan Adobe Photoshop.
Pada contoh gambar di atas ukuran gambar model sudah pas sehinggan langkah ini tidak saya perlukan.
Langkah 7. Mengatur Orientasi foto
Lakukan langkah ini di tutorial cara mengganti background foto dengan photoshop
Klik Transform Control yang mengelilingi model foto. Atau tekan Control + T bersama-sama.
Arahkan kursor disekitar Transform Control sehingga bentuk kursor menjadi garis lengkung dengan dua anak panah pada kedua ujungnya.
Drag ke arah atas, bawah, kiri, atau kanan, sesuai kenginan atau selera. Pada gambar di atas ditunjukkan dengan anak panah warna kuning.
Klik Oke atau Klik tanda Chek / centang pada Option Bar di kanan atas.
Langkah 8. Mengatur tata letak obyek foto
Letak model foto pada contoh ini adalah tiga orang bocah sedang action, dapat kita pindah atau kita tempatkan sesuai dengan selera kita.Bisa di tengah, pinggir, kanan, kiri, atas bawah, pojok atau sudut foto pemandangan. Caranya pastikan Move Tool Aktif dengan cara Klik Move tool, lalu klik objek photo seret ke mana sesuai dengan kebutuhan kita. Bisa juga dengan menekan tombol panah pada keyboard kita.
Langkah 9. Flatten Image
Caranya : Klik Layer > Flatten Image. Langkah ini adalah untuk menyatukan seluruh layer menjadi satu sehingga terkunci dan tidak bisa di edit lagi. Siap untuk di cetak.
EXTRA : Membuat Background gradasi
Setelah mengetahui tutorial dasar cara mengganti background foto di photoshop atau teknik cara mengganti latar belakang foto kita dapat juga berkreasi secara luas. Contoh hasil lainnya dari tutorial Adobe photoshop cs ini adalah background foto menjadi warna gradasi...... Singkatnya : sebelum langkah 8, aktifkan background foto > Copy background foto > jadikan Layer Style menjadi gradasi.
 |
| contoh gambar 2 |
TAMBAHAN : Cara membuat Background foto dengan langit (Cloud) abstrak
Cara singkatnya : Tanpa download software gratis .......
Langkah 7 sebelum Oke, aktifkan Move Tool > atifkan backgroun layer > Filter > Render > Cloud > Copy background > Merges Layer background dan background copy > atur warna dengan Hue Saturation dan Color balance sesuai selera...... Tanpa
Lengkapnya :
Merupakan rencana atau program saya ke depan si sela-sela off-Line kalau ada waktu..
Agar keduanya terbuka : Klik Arange Documents >pilih Float All in Windows
Demikian Tutorial Photoshop: Cara mengganti background foto di photoshop
semoga bermanfaat ....
Edit ; wawansurya
Sumber:
www.affiliate-waones.com
http://photoshopdasar.blogspot.com/2011/09/cara-mengganti-background-foto.html
merchant
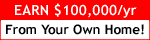









Tidak ada komentar:
Posting Komentar