Memasukkan gambar ke posting WP
Tutorial kali ini adalah tentang Cara Memasukkan Gambar ke Posting.
Memasukkan gambar kedalam posting adalah aktivitas yang paling sering dilakukan ketika kita membuat sebuah artikel, oleh karenanya mengetahui proses yang benar dalam mengupload/mengunggah sebuah gambar kemudian memasukkannya ke dalam posting adalah hal yang dirasa sangat penting.
3 Cara Mudah Memasukan Photo dalam Blog WordPress!
Ada tiga pilihan dalam memasukkan gambar kedalam artikel atau posting, yaitu upload gambar yang baru dari komputer (From Computer), dari gambar yang telah di upload ke image hosting yang lain di internet(From URL) seperti tinypic.com, imageshack.us, photobucket.com, dan lain sebagainya. Serta melalui Media Library atau gambar yang telah diupload sebelumnya dan tidak perlu mengupload gambar baru.
>>>>>>> Berikut ini adalah 3 tips atau 3 cara memposting sebuah Foto kedalam artikel
yang hendak di fosting pada halaman wordpress anda.
Hal pertama yang harus dipersiapkan dalam mengupload gambar adalah tentunya gambar-gambar yang berhubungan dengan artikel yang akan anda posting.
Upload gambar dari komputer (From Computer)
Berikut adalah langkah-langkah untuk mengupload gambar dari komputer (From Computer):
1. Di bagian paling bawah kotak posting, klik menu “Browse” –> pilih foto/gambar/image di komputer.
2. Klik icon atau tool Add an image.
3. Akan muncul kotak untuk upload, Klik tombol Select Files, pilih gambar dikomputer anda yang di ingin diupload. Silahkan Upload dan tunggu sampai proses upload selesai.
Kasih judul dan deskripsi di menua “Judul” dan “Deskripsi” –> ini tidak wajib, cuma menambah visibilitas di search angine.
4. Setelah muncul fotonya atau Setelah gambar berhasil di upload,, arahkan mouse ke kotak posting bagian mana foto akan ditempatkan. Contoh, klik di bagian kiri atas.
anda bisa mengisi title (judul gambar), Alternate Text (alt text), Caption gambar, Serta mengatur alignment (letak posisi penyimpanan gambar pada artikel) dan juga ukuran gambar. Apabila semua telah diatur, silahkan klik tombol Insert Into Post.
5. Kembali ke foto, klik menu “Kirim ke editor” atau “Send to editor”
6. Klik menu “Kode” atau “Code” dan tambahkan kode berikut di akhir link sebelum kode … /> :
border=”0″ style=”float: left; margin: 0px 10px 10px 0px”
7. Klik menu “Visual” untuk melihat hasilnya. Kalau puas, klik “Tampilkan” atau “Publish”
Kini gambar telah masuk ke artikel anda dan siap untuk di publikasikan.
8. Selesai.
Memasukkan Gambar dari URL (From URL)
Pastikan bahwa anda telah mengupload gambar yang dibutuhkan pada website untuk menyimpan gambar dan telah menyiapkan alamat URL gambar tersebut.
Berikut adalah langkah-langkah untuk mengupload gambar dari URL (From URL):
1. Dianggap bahwa anda telah berada pada post editor.
2. Klik icon atau tool Add an image.
3. Akan muncul kotak untuk upload, klik menu From URL. Isi form yang ada:
Image URL : isi dengan alamat sumber gambar.
Image Title : isi dengan judul gambar yang diinginkan.
Alternate Text : isi dengan alt text yang diinginkan.
Image Caption : apabila gambar anda ingin mempunyai caption, isi ini dengan caption yang diinginkan
Alignment : Atur letak posisi gambar yang diinginkan.
Link Image To : apabila gambar tersebut ingin mempunyai link, tulis alamat link yang dituju.
4. Apabila semua telah diisi, akhiri dengan klik tombol Insert Into Post.
Kini gambar telah masuk ke artikel anda dan siap untuk dipublikasikan.
5. Selesai.
Memasukkan Gambar dari Media Library
Media library adalah kumpulan media yang telah diupload dari komputer ke blog anda, salah satunya tentu adalah kumpulan gambar yang sebelumnya telah diupload. Inti dari memasukkan gambar dari media library adalah memilih gambar yang telah ada di media library untuk dimasukkan ke dalam artikel, ini tentunya tidak harus mengupload ulang gambar baru.
Berikut adalah langkah-langkah untuk memasukkan gambar dari Media Library:
1. Dianggap bahwa anda telah berada pada post editor.
2. Klik icon atau tool Add an image
3. Akan muncul kotak untuk upload.
4. Klik menu Media Library.
5. Akan muncul berbagai gambar yang telah diupload sebelumnya.
5. Apabila gambar yang telah anda upload sebelumnya berjumlah sangat banyak maka untuk menemukan gambar yang anda inginkan bisa dengan menggunakan menu navigasi (1 2 3 … dst) atau memasukkan kata kunci gambar tersebut.
6. Apabila gambar yang dimaksud telah di temukan, klik Show.
7. Apabila anda tidak ingin mengubah data-data yang telah ada, akhiri dengan klik tombol Insert into post.
Kini gambar telah masuk ke artikel anda dan siap untuk di publikasikan.
8. Selesai.
Untuk Edit posisi foto di posting blogger.com / Blogspot;
Setelah foto diupload di posting blogger.com / blogspot, akan tampak foto dan posting tidak sejajar / bersebelahan. Untuk membuat posting Anda bersebelahan dengan paragraf pertama, ikuti langkah berikut:
- Klik menu “Compose” (bagian kanan atas kotak posting);
- Arahkan mouse cursor ke kata pertama dalam tulisan -> klik
- Tekan Backspace keyboard Anda. Maka tulisan akan naik, teruskan sampai sejajar dengan foto.
Untuk Memperkecil atau Memperbesar Foto di Posting Tulisan;
Untuk edit memperkecil atau memperbesar foto di posting: setelah upload dan “Kirim ke Editor”,
- Pastikan mode posting “Visual” bukan “Kode / Code”.
- Klik foto tersebut, setelah itu arahkan mouse ke bagian pojok foto. setelah mouse menunjukkan tanda panah dua arah, geser ke dalam (sama dg cara edit foto di snipshot) sampai sesuai ukuran yg diinginkan. Cara ini juga bisa digunakan untuk blogger.com / blogspot.
Catatan:
Masih berhubungan dengan cara posting artikel pada wordpress, Opsi Memasukkan gambar dari URL memerlukan pengetahuan untuk mengupload gambar ke image hosting yang lain di internet, oleh karenanya apabila anda belum mengetahui akan hal tersebut, maka jalan yang terbaik adalah memilih opsi Upload gambar dari komputer.
SELESAI...
Sampai disini postingan 3 CARA MEMASUKKAN GAMBAR ATAU FOTO KE POSTINGAN WORDPRESS sebagai salah satu kunci kesuksesan blog yang bisa anda terapkan khususnya yang baru terjun di dunia blogger pemula seperti saya.
Setelah anda mengetahui CARA MEMASUKKAN GAMBAR ATAU FOTO KE POSTINGAN WP, mungkin anda tertarik agar Gambar pada Blog Anda mudah dideteksi di Google, untuk itu silahkan anda baca pada blog terkait dalam artikel Cara Mudah Optimasi Gambar Agar SEO Friendly Pada Postingan
Semoga postingan 3 CARA MEMASUKKAN GAMBAR ATAU FOTO KE POSTINGAN WORDPRESS diatas dapat bermanfaat untuk anda, salam sukses selalu ...
Edit; wawansurya
Sumber ;
www.affiliate-waones.com
http://waones-sbm.blogspot.com
http://mitra-sbm.blogspot.com
merchant
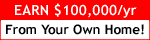









Tidak ada komentar:
Posting Komentar